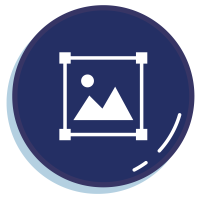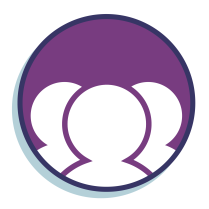Add Links
Learn how to add a link to a PDF flipbook.
Add a clickable link to your PDF online to transform your document into an engaging, interwoven reading experience to drive traffic and boost conversions. When you add links to a PDF online, you bring that document to life and invite readers to connect with the material in a broader context. Links drive action and allow you to create a responsive flipbook of offers and products.
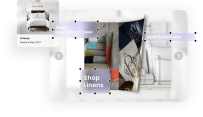
What are links in PDFs?
Adding links to a PDF online serves multiple functions. Links can help readers navigate the document internally and jump from one location in the text to another.
External links take readers to other content, either on your site or elsewhere on the web. You can use links to drive traffic to your own blog posts or landing pages, link to sources and further reading, and connect multimedia content.
For businesses, the main purpose of links is to get readers to take action and engage. Links allow you to connect your offer or call to action (CTA) directly to your PDF. This means purchases and signups are just a click away.
Adding links with Issuu also provides the opportunity for tracking and analytics functions to help you better understand your customers.
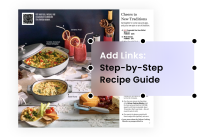
How to add hyperlinks to PDFs
If there are links in the PDF document you uploaded to Issuu, we will automatically detect them and activate them when your PDF is turned into a flipbook.
You can also add any link you want after having uploaded your PDF through the “Add Links” feature. Just copy and paste the link you want to connect.
Sell more and generate revenue
Links are a key ingredient for eCommerce. When you add a link to your PDF online, you connect your store right in the document so that customers can navigate to your products from within your content. At Issuu, we’ve taken this a step further with shoppable links that turn your Issuu publication into a digital product catalog.
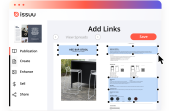
Increase engagement with your content
Call your readers to action. Spark their interest by linking your current publication to past content or current social media or blog posts. Drive signups, or add a simple link to your website to boost your traffic. Connect with your readers, take them on a journey and show them all your content and resources.
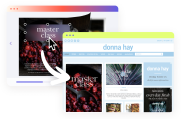
Detect them automatically, or add them anytime
At Issuu, one of our main goals is to make the publishing experience as simple and hassle-free as possible. That’s why we made links automatically detectable. If your original PDF contains links, they will be automatically activated and become clickable when you upload your PDF to Issuu. If you need to add more links, you can easily do that in our editor.
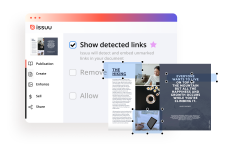
Links FAQs
With Issuu, there are two ways to add links to your PDF online:
You can add links to your PDF prior to upload and detect them automatically when you upload your PDF.
You can also add links manually when your publication is in Edit Mode. Here’s how you do that.
Go to Publications in the side navigation menu.
Select the draft you want to add links to and you will be directed to the Publication Workspace.
Select "Add Links and Video".
When the Link Editor opens, first select a page, then draw a box around the area of the page where you want to add links.
A pop-up will appear with the option to add a Web, Video, Shopping or Go to page link.
Once you've added the link it will be noted as an "Unsaved" link and marked in yellow.
After you've added all your links, you need to save them by clicking the "Save" button. The links will then be marked as "Saved" links and will be noted in green.
Links turn your standard, static document into a connected piece of content that can direct users to useful and relevant posts on your site and around the web. Businesses can use links to include shopping, signups, and special offers directly in a PDF.
Nope. Adding links is fast and easy. With Issuu, we’ve even automated the process, so you don’t have to do anything. The Issuu editor detects links in your PDF when you upload it and adds them to your publication. If you want to add links manually, it takes just a few clicks in our link editor.